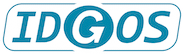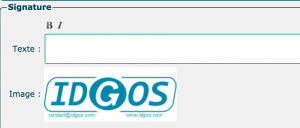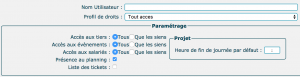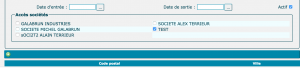Afin de créer votre ou vos utilisateur(s) dans IDGOS, identifiez-vous dans l’application avec l’administrateur (login : ADMIN, et mot de passe par défaut : ADMIN), et rendez-vous dans le menu : Paramétrage puis Collaborateurs.
Important
Vous arrivez sur la fiche de l’administrateur, et si c’est votre première connexion nous vous recommandons fortement de changer, pour des raisons de sécurité, le mot de passe de l’administrateur en cliquant sur le bouton « Modifier le mot de passe« , en saisissant votre nouveau mot de passe et en cliquant sur le bouton « Enregistrer »

Ensuite vous pouvez créer un ou plusieurs utilisateurs en cliquant sur le bouton « Créer » en haut de la page
Identité
Dans le premier pavé de la fiche vous devez saisir l’identité de l’utilisateur :
- son nom
- son numéro de téléphone
- son e-mail
- le nombre de lignes affichées par défaut dans les listes (par défaut : 30)
Vient ensuite la signature qui sera utilisé dans les e-mail par cet utilisateur avec soit du texte, soit une image, soit les deux.
Pour insérer une image de signature, vous cliquerez dans le bouton « Choisissez un fichier » du pavé suivant
Login
En dessous vous compléterez avec son login de connexion (celui qui sera saisi lors de l’entrée dans IDGOS), et son profil de droits (cf. Paramétrage – Profil des droits). Vous avez la possibilité de restreindre la visibilité de cet utilisateur à ses seuls tiers, événements et salariés. Vous pouvez aussi indiquer s’il doit apparaitre sur le planning, s’il a accès à la liste des tickets et son heure de fin de journée par défaut sur le planning.
Messagerie
Vous avez ensuite accès au paramétrage de sa messagerie afin de lui permettre d’envoyer des e-mails depuis l’application IDGOS. Si vous ne possédez pas ces éléments vous devez vous rapprocher de l’administrateur de votre messagerie.
Enfin il vous reste si vous le désirez à définir :
- les dates d’entrée et éventuellement de sortie de votre utilisateur
- s’il est toujours dans la société ou pas à l’aide de la case à cocher « actif »
- les accès possibles à vos différentes sociétés
- sa zone géographique pour les commerciaux en cliquant sur le petit bouton « + »
Vous avez terminé, vous pouvez désormais cliquer sur le bouton « Modifier » ou « Enregistrer » pour sauvegarder votre saisie
Note importante : Lors de sa prochaine connexion, votre utilisateur aura le mot de passe : ADMIN. Il pourra (et devra) le modifier en se rendant dans le menu « Paramétrage » puis « Collaborateurs », en se sélectionnant puis en cliquant sur le bouton « Modifier mon mot de passe »